Update Live Pages To Use a Theme Template
If you already have a website on HubSpot but are looking to redesign it with a theme there are a few different options for accomplishing this.
1. Template Switching
The first option for switching to a new template is to simply switch the template from the page's settings. A downside to this though is that you won't get the pre-defined layout from the template.
With the way themes and template witching works in HubSpot you'll find that some content disappears, some modules from the old template remain and appear broken, and that none of the new template's modules are pulled in. You'll essentially be starting from scratch and need to pull in saved sections and modules from the theme to fully build out the page yourself.
To switch to a new template, first go to the Settings tab in the page editor of the page you want to update.
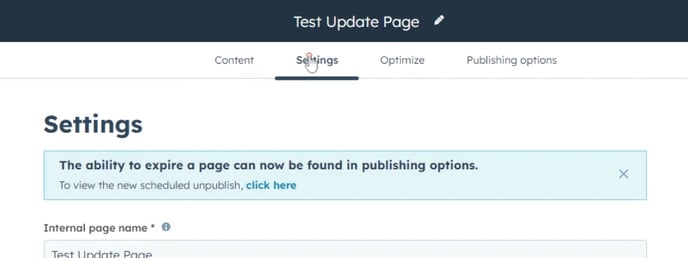
Scroll down until you find Advanced options and click to open it
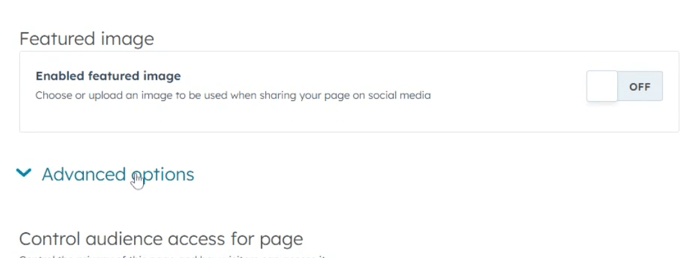
Under Advanced options scroll until you find the Template section and click the Use different template button.
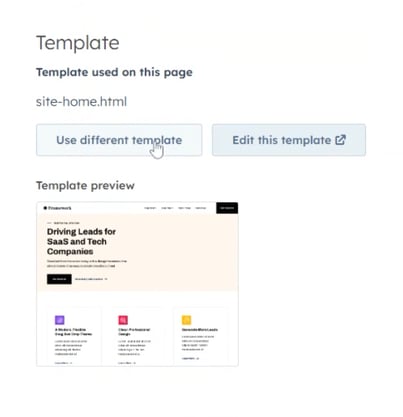 This will open the theme selection window where you'll choose the theme and template you want to switch to. Once selected HubSpot will show you a preview of what the page will look like with the new theme. This is where you'll see that the template's modules aren't pulled in, but instead a bit of a mess with the old template's contents. Click the blue Use template button in the top right if you're okay switching to this template.
This will open the theme selection window where you'll choose the theme and template you want to switch to. Once selected HubSpot will show you a preview of what the page will look like with the new theme. This is where you'll see that the template's modules aren't pulled in, but instead a bit of a mess with the old template's contents. Click the blue Use template button in the top right if you're okay switching to this template.
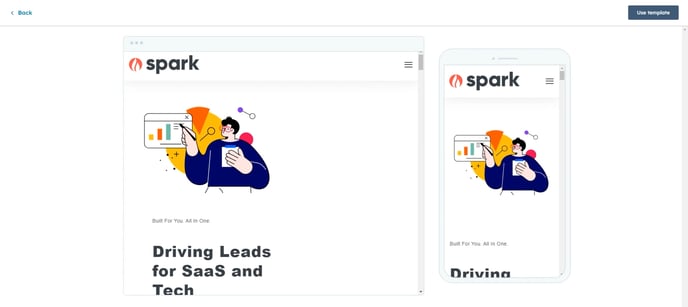
After switching, delete old content and pull in modules and saved sections from your new theme to build out your page. Click the orange Publish button in the top right when your ready to push your changes live.
2. Page Switching
With a page switch you'll archive the old page and create a brand new page to take it's place. This gives you the ease of using the pre-defined layouts in the theme templates. However in between archiving the old page and publishing the new page user's may temporarily see a 404 error when visiting the page.
First you will want to create a new page with the template and content you want to update to. Once you have the new page ready to go leave it as a draft and open the page editor for the page you're going to replace.
Click into the Settings tab and change the path of this page to include something like "-old" on the end and Publish this change.
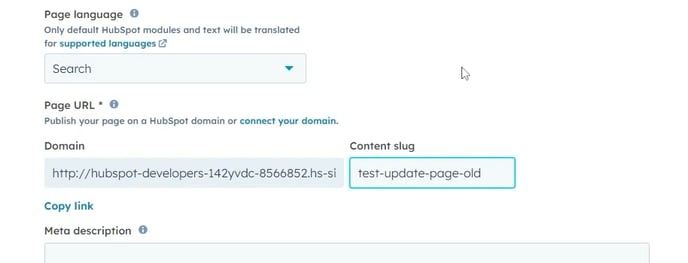
Publishing will redirect you to the details page. Click the More button on the right and click Archive from the dropdown.
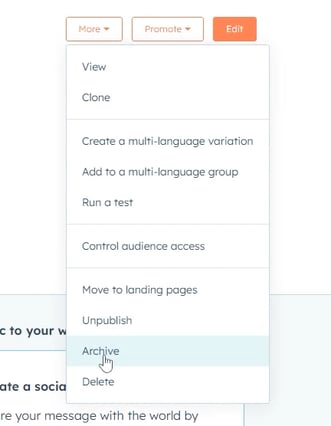
Then click Archive and unpublish in the dialog that appears.
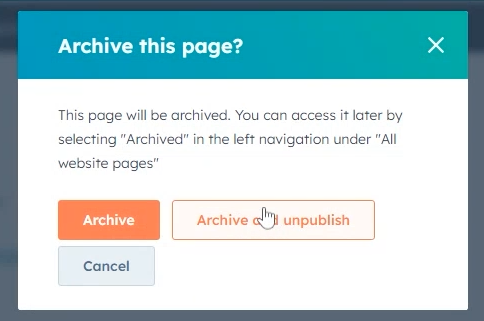
Now return the Settings of your new page and change the page path to that of your old page. Then click the Publish button in the top right to push it live.
3. Staging
The best of both worlds, staging gives the option of using the pre-defined layouts from the theme templates and seamlessly updates your live pages. Staging is only available in certain tiers and packages of HubSpot though so this may not be an option for you if it's not a feature in your portal.
Also, staging is only available for pages, not blogs. Updating a blog currently will always require either replacing the blog with a new one or re-building the template layout yourself after switching templates.